Outlook 365 Connector Overview
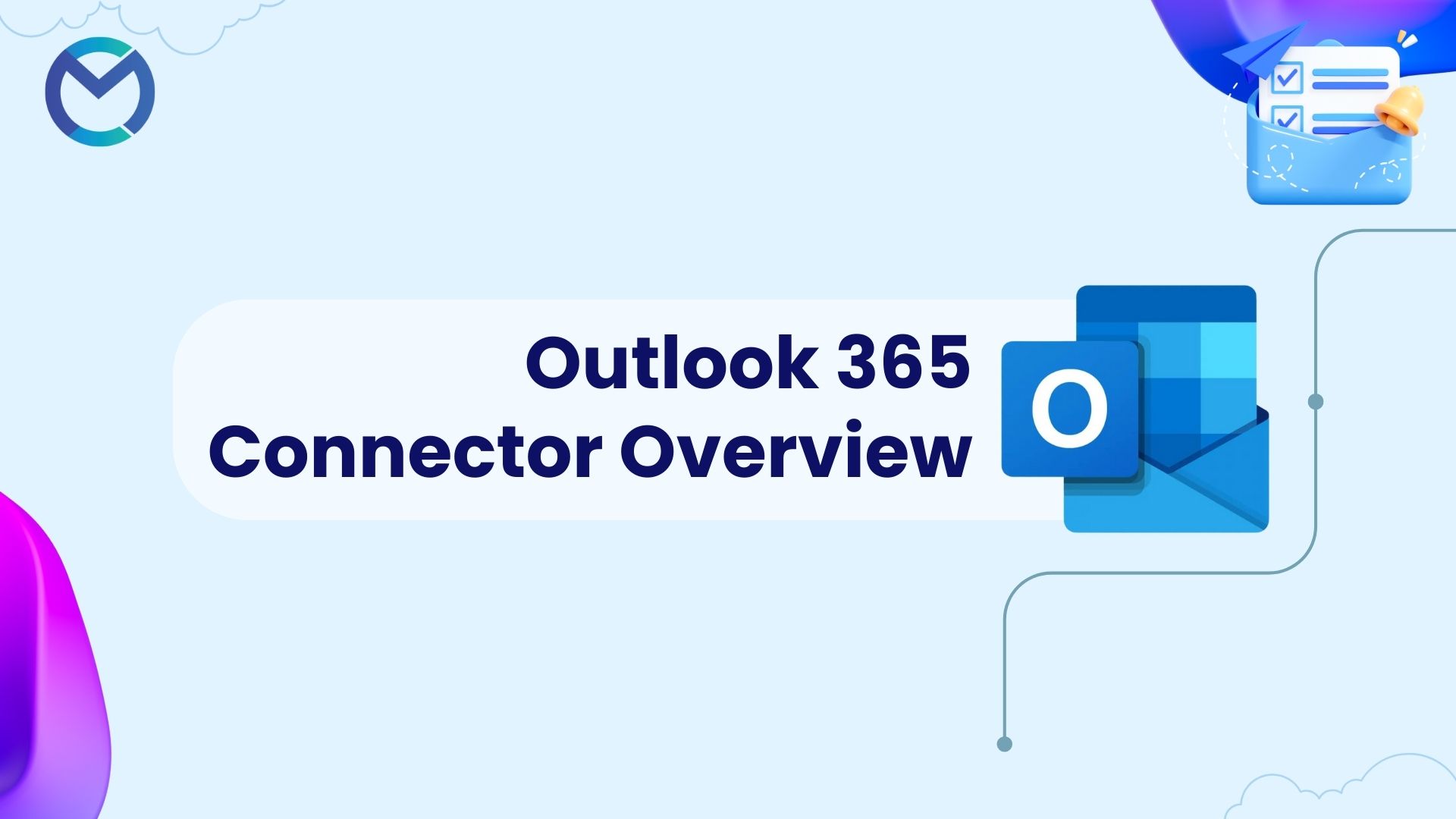
Introduction
Microsoft 365 (formerly known as Office 365) is a suite of cloud-based productivity services offered by Microsoft. One of the key components of Microsoft 365 is the Outlook service, which includes a variety of tools and services designed to help users manage their email, calendar, contacts, and tasks. Here are some use cases.
Outlook Email - Exchange Online: Outlook in Microsoft 365 uses Exchange Online as its email server, providing robust email hosting, synchronisation across devices, and advanced security features.
Outlook Calendar - Calendar Sharing: Users can share their calendars with colleagues, schedule appointments, and manage events. Schedule and send meeting invitations, track responses, and set reminders.
Outlook Contacts - Contact Management: Store and manage contact information, including email addresses, phone numbers, and other details.
Outlook Tasks - Task Management: Create, manage, and prioritize tasks, and set due dates and reminders.
Sending email using outlook 365 connector
The connector uses the microsoft graph API in the background to connect to the Outlook server as Microsoft does not support IMAP, SMTP, and POP3 protocols to connect to outlook using modern authentication.
Let’s Create a Mule project in Anypoint studio and name it as you like.
Let’s Add the outlook 365 connector. We can add the connector in two different ways.
Using Anypoint Studio GUI(Add dependencies to project) - From the Mule Palette, select the first option. “Search in exchange” a window pops out; type “outlook 365". Add the connector from available modules to selected modules and give "finish”.
By editing the POM.XML (Maven) file directly - Open the “pom.xml” file in your Mule project. Add the required dependencies within the <dependencies> section.
For outlook connector add the below dependencies.
<dependency>
<groupId>com.mulesoft.connectors</groupId>
<artifactId>mule4-outlook365-connector</artifactId>
<version>1.2.2</version>
<classifier>mule-plugin</classifier>
</dependency>
From either one of the ways, you can see the connector in the mule palette as shown below.
Drag and drop the “send email” and "list messages" to your project. Now fill out the basic details, like “display name” name it as you like. Need client Id and client secret to configure the Outlook connector.
- Log into this portal Home - Microsoft Azure either signin/signup.
- Find the Microsoft ENtra ID.
- Select the app registration from the dropdown.
- Enter the required details and click Register.
- Add client secret Id.
Outlook configuration settings
Give inputs for sending a message.
Give inputs for List messages.
The final flow will look as shown below.
Run and check whether it gets successful build and deployment.
The output result will be a JSON response containing the messages in the account in the tag payload as shown below. One can also configure data query params to filter the messages before reading.
The received mail will be as shown below.
Conclusion
MuleSoft, renowned for its Anypoint Platform, offers businesses a powerful integration solution, allowing seamless connectivity between various systems. While there may not be a specific "Outlook 365 Connector" explicitly highlighted in MuleSoft's roster, the platform is equipped with a broad set of connectors and integration capabilities that support connectivity with numerous applications and services. This includes the potential to integrate with Microsoft Outlook 365, a crucial requirement for organisations leveraging Microsoft's suite of cloud-based productivity tools.
Users can leverage the flexibility, support resources, and community engagement within the MuleSoft ecosystem to create effective and tailored integrations that meet their specific business requirements.
Reference
- https://learn.microsoft.com/en-us/graph/auth-v2-service?tabs=http
- https://learn.microsoft.com/en-us/graph/use-the-api